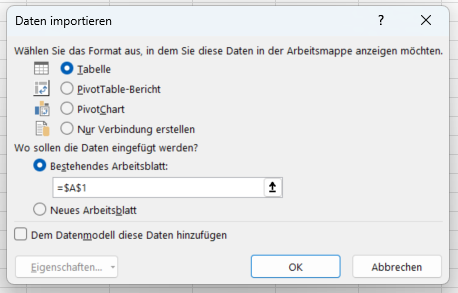Personalkostenplanung - Import Ihrer Personaldaten
Wichtige Information zur Fehlervermeidung beim Upload der Personaldaten!
Im Modul "Personalkostenplanung" haben Sie die Möglichkeit, die Daten Ihrer Mitarbeiter per Dateiupload in Companyon zu laden. So ersparen Sie sich den manuellen Aufwand, die Daten per Hand einzugeben. Bitte beachten Sie dabei unbedingt den Absatz "Korrekte Formatierung beim Import der Daten" am Ende dieses Artikels, um Fehler zu vermeiden.
Prinzip des Exports und Imports Ihrer Personaldaten
Grundsätzliches zum Modul Personalkostenplanung finden Sie hier. Dort wird beschrieben, wie Sie Personalkosten in Companyon planen.

Wenn Sie das Modul "Personal" planen, öffnet sich die Tabelle mit der Übersicht über die Mitarbeiter. Rechts über der Tabelle finden Sie die Buttons "Export" bzw. "Import". Über diese können Sie die in Companyon vorhandenen Daten exportieren, um diese lokal zu bearbeiten und anschließend wieder zu importieren.
Export der Daten des Personalmoduls
Der Export der Daten ist sehr einfach: Mit einem Klick auf den Button "Export" generiert Companyon automatisch eine CSV-Datei mit allen Daten, die im Modul "Personal" hinterlegt sind. Diese Datei steht Ihnen für die weitere Bearbeitung zur Verfügung.
Import von Daten in das Personalmodul
Ähnlich einfach erfolgt der Import von Daten in das Personalmodul:
- Klicken Sie auf "Import"
- Es öffnet sich ein Fenster, um die Importdatei auszuwählen
- Wählen Sie die Datei und bestätigen Sie den Upload
Wichtig: Die Upload-Datei Ihrer Personaldaten muss der Companyon-Vorgabe entsprechen. Am einfachsten erstellen Sie die Upload-Datei, indem Sie erst ein paar Mitarbeiter in Companyon anlegen und dann die CSV-Datei aus Companyon exportieren. Sie können an den enthaltenen Daten dann die Struktur der benötigten Daten erkennen.
Zur Vermeidung von Importfehlern, ist es wichtig, dass die Dateiformatierung exakt der Vorgabe entspricht. Lesen Sie daher unbedingt das folgende Kapitel "Korrekte Formatierung beim Import der Daten".
Korrekte Formatierung beim Import der Daten
Die Export-Datei, die Sie als Basis für den Import Ihrer Daten nutzen (s.o.), ist eine Datei im CSV-Format. CSV-Dateien sind Textdateien, die Trennzeichen-getrennte Daten enthalten. Beachten Sie, dass Sie diese Art von Dateien nicht in Excel bearbeiten sollten, da dies in aller Regel zu einer Veränderung der Formatierung der Datei an sich und der darin enthaltenen Daten (z.B. Datumsangaben) führt. Ein erfolgreicher Upload ist dann nicht möglich.
Diesen Fehler können Sie auf zwei unterschiedliche Wege umgehen:
- Bearbeitung der CSV-Datei mit einem geeigneten Bearbeitungsprogramm (statt mit Excel)
- Bearbeitung der CSV-Datei mit Excel unter Beachtung eines bestimmten Vorgehens
Bearbeitung der CSV-Datei mit einem geeigneten Bearbeitungsprogramm (statt mit Excel)
Excel ist ein umfangreiches Tabellenkalkulationsprogramm mit zahlreichen Funktionen zur Formatierung, Interpretation und Berechnung von Daten. CSV-Dateien sind hingegen einfache Textdateien mit reinen Zeichenfolgen ohne jegliche Formatierung. Um zu vermeiden, dass eine Interpretation und damit Veränderung dieser Zeichenfolgen geschieht, empfiehlt sich die Arbeit mit einem geeigneten Bearbeitungsprogramm für CSV-Dateien.
An erster Stelle ist hierbei der Texteditor zu nennen. Da dieser aber keine tabellarische Darstellung ermöglicht, gibt es eine Reihe von besser geeigneten Freeware-Tools, die Sie online oder lokal auf Ihrem Desktop nutzen können:
- Für Windows: z.B. Ron's Data Edit
- Für Mac: z.B. Modern CSV
- Online-Tools: z.B. https://edit-csv.net/
Bearbeitung der CSV-Datei mit Excel unter Beachtung eines bestimmten Vorgehens
Wenn Sie sich unsicher sind, empfehlen wir Ihnen dringend die Verwendung eines CSV-Editors (s.o.). Dieser Abschnitt zur Bearbeitung von CSV-Dateien in Excel richtet sich vor allem an erfahrene EDV-Anwender.
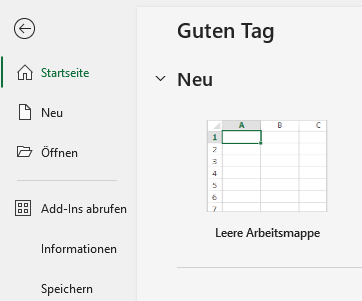
1. Öffnen Sie die Datei nicht per Doppelklick! Stattdessen öffnen Sie zunächst Microsoft Excel und darin dann eine „Leere Arbeitsmappe“.
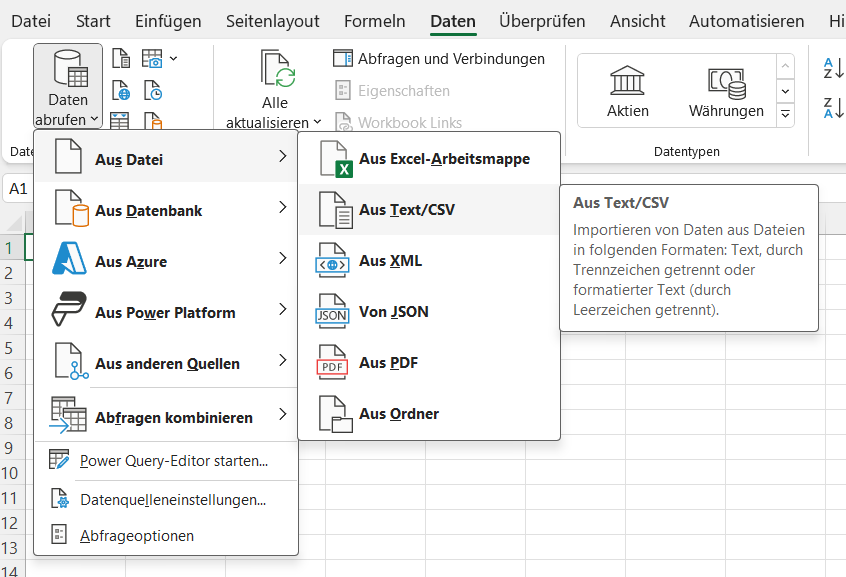
2. Klicken Sie auf die Registerkarte „Daten“ auf das Symbol "Daten abrufen", dort auf "Aus Datei" und wählen Sie „Aus Text/CSV“ aus .
3. Suchen Sie nach der auf Ihrem Computer gespeicherten CSV-Datei und klicken Sie auf „Importieren“.
4. Wählen Sie in den Dropdown-Menüs die folgenden Optionen aus:
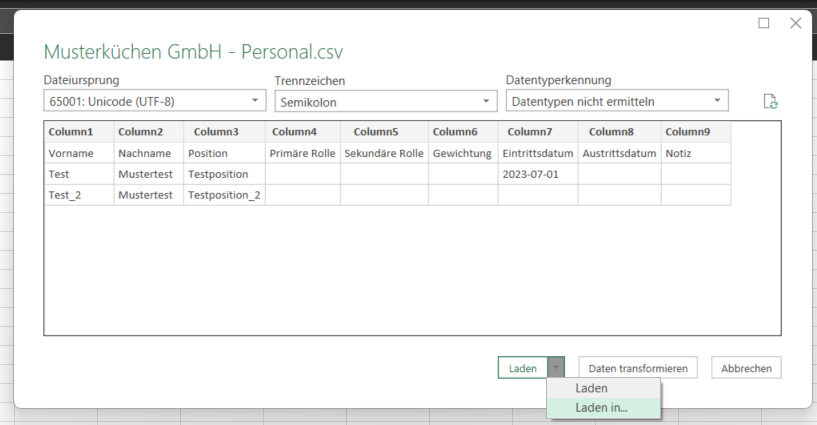
- Dateiursprung: "65001: Unicode (UTF-8)"
- Trennzeichen: "Semikolon"
- Datentyperkennung: "Datentyp nicht ermitteln"
Klicken Sie auf die Schaltfläche "Laden in".
5. Wählen Sie im Fenster "Daten importieren" nun die Funktionen "Tabelle" und "Bestehendes Arbeitsblatt".
6. Nun können Sie die Daten in der Tabelle in Excel bearbeiten. Achten Sie darauf keine Formatierungen zu verändern und keine Formeln zu verwenden.
7. Wenn Sie mit der Bearbeitung fertig sind, speichern Sie die Datei über "Speichern unter" ab und wählen Sie als Dateiformat "CSV UTF-8".
8. Öffnen Sie die Datei im Texteditor und stellen Sie sicher, dass die erste Zeile die echten Spaltenüberschriften enthält. Löschen Sie eine ggf. vorhandene Zeile darüber und speichern Sie die Datei ab.
9. Nun können Sie die fertige Datei in Companyon importieren.